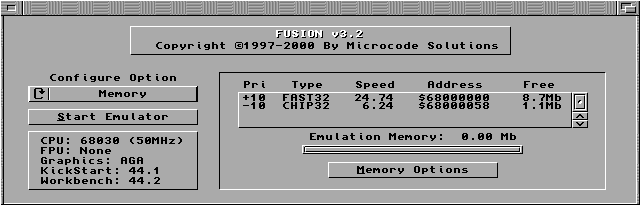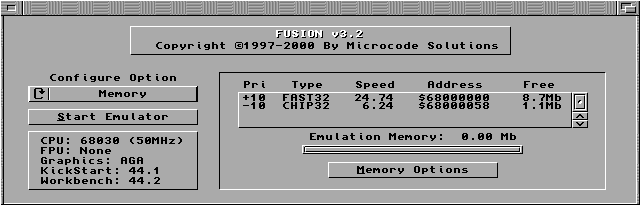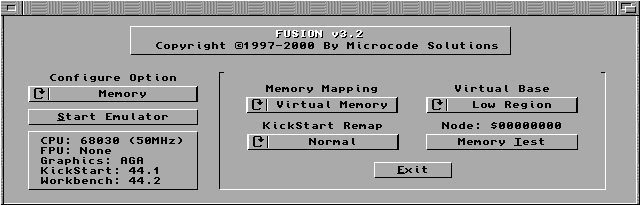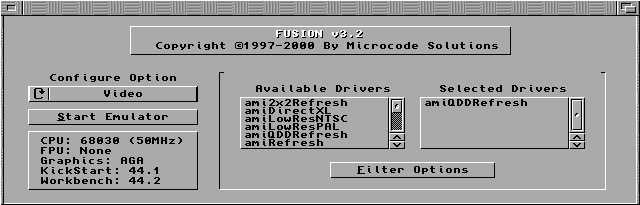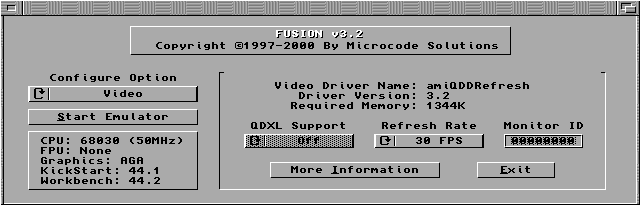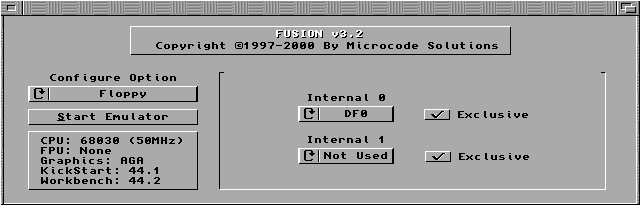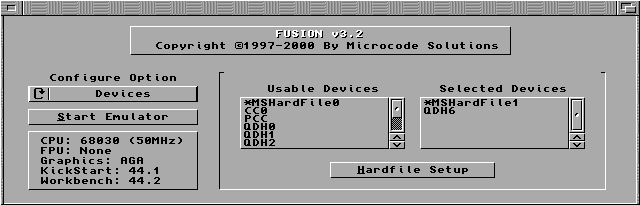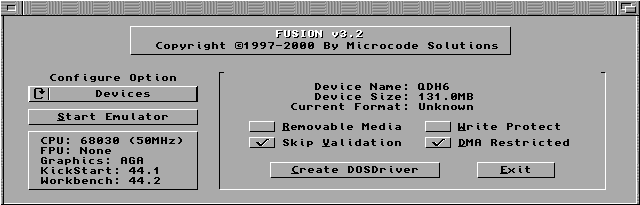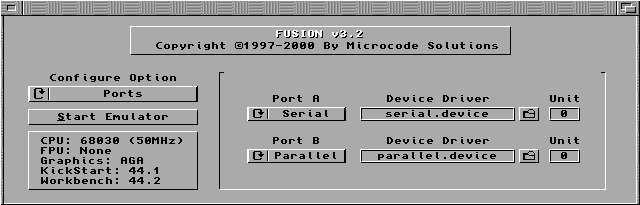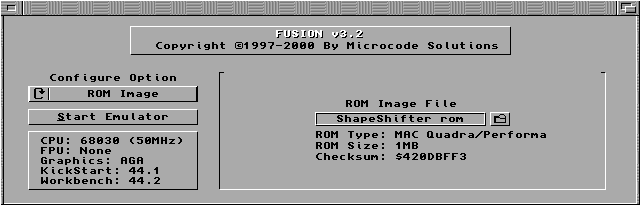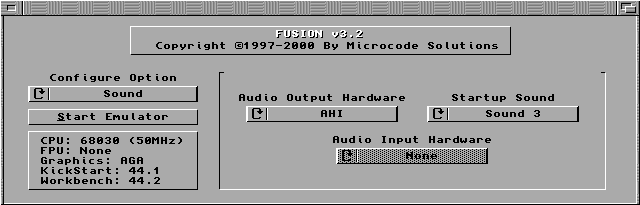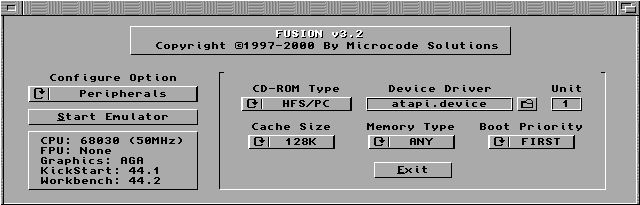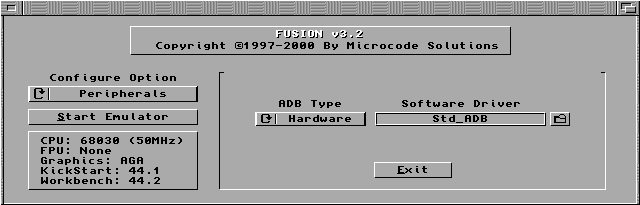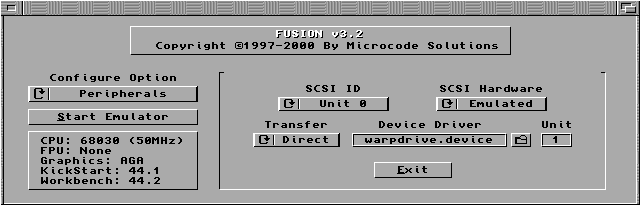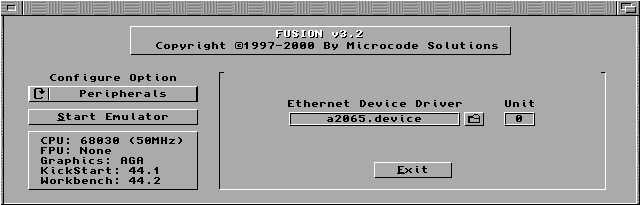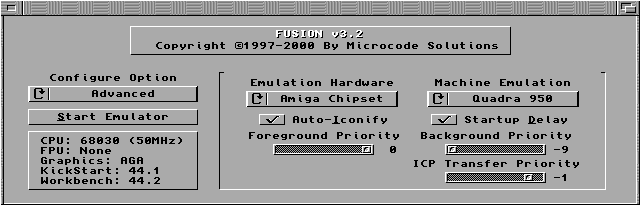ПОЛНОЕ ОПИСАНИЕ ЭМУЛЯТОРА FUSION 3.2
Eugene Sobolev aka aGGreSSor/tPA (ц) 2001-02
FUSION/Memory
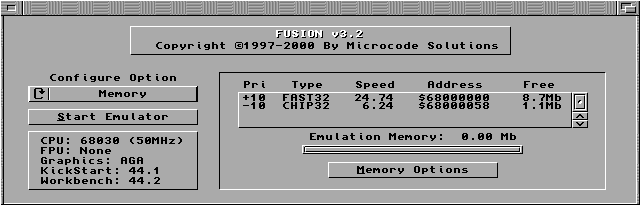
В этом списке Вы можете увидеть память доступную в системе. При этом для
каждого доступного блока памяти указаны приоритет (Pri), тип памяти (Type),
трансфер с этой памятью (Speed) в Мб/сек, адрес с которого она начинается
(Address) и количество памяти оставляемой эмулятору для собственных нужд
(Free). В большинстве случаев память для которой в списке стоит наибольший
приоритет оказывается и наиболее быстрой. По умолчанию FUSION будет
использовать блок памяти с наибольшим приоритетом, при условии что такой блок
не меньше 8М и не сушествует другого блока большей длины. 3/4 этого блока
будут задействованы, как основная память 68k Mac, а 1/4 уйдут под нужды
эмулятора (видеодрайвер и 68k MacROM). По нажатию батона "Memory Options" Вы
попадете в меню с четырьмя циклическими гаджетами о назначении которых будет
сказано ниже.
FUSION/Memory/Memory Options/"Memory Mapping"
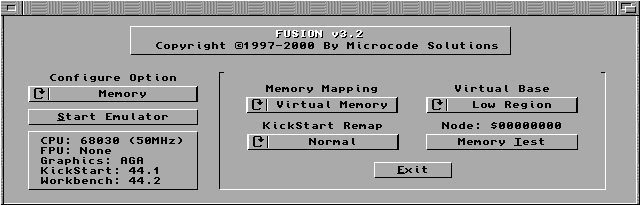
Поскольку не существует способа узнать из программы наличествует или
отсутствует MMU у вашей амиги, авторы FUSION решили возложить эту задачу на
пользователя. Пользователь может выбрать одно из 4'х положений этого
циклического гаджета:
No MMU - Не использовать MMU (рекомендуется если ваша машина не имеет
оного, или вы по каким то своим причинам желаете запретить его использование,
может быть актуально для пользователей Enforcer'a), в этом режиме FUSION будет
работать наиболее медленно;
Normal - В этом режиме FUSION будет иметь прирост в скорости 10-50% по
сравнению с режимом No MMU, за счет менеджмента ресурсов средствами самого
эмулятора. Значительно ускоряется рефреш экрана.
Pseudo 24 - Активно используется MMU для менеджмента основной памяти 68K
Mac в адресном пространстве шины ZorroII (A2000). Некоторые старые программы (в
основном игры) используют неполную 32'х битную адресацию (вспомните Speccy с
его укороченным #7FFD ;), в результате чего не могут быть запущены выше
некоторого определенного адреса. Режим Pseudo 24 принудительно будет
располагать область основной памяти 68K Mac'а ниже этой критической точки.
Максимальное количество памяти доступное в этом режиме будет зависеть от того
имеете ли вы любую ZorroII карту с установленной на ней памятью, например
видеокарту аналогичную PicassoII или SCSI-карту 2091. Если вы имеете что-то
подобное, то вы сможете экспериментировать с различными значениями количества
памяти. Если же нет, вам будет доступно не больше 9,5Мб минус размер
используемого 68K Mac ROM (см.Macintosh ROM FAQ в PowerAmiga#3) при условии
наличия Fast-памяти и 1Mb Chip памяти при ее отсутствии (например A2000 без
ZorroII карт).
Virtual Memory - Этот режим используется совместно с менджером
виртуальной памяти MacOS для выделения системой большего количества памяти чем
доступно физически. Если под эмулятором стоит System 7.5.0 или старше, вы
сможете добавить к физической памяти столько дисковой памяти на выделенной
эмулятору партиции или в образе макового винта (хардфайле) сколько вам
потребуется для запуска прожорливого макового софта (например SoftWindows).
В этом режиме становится доступным для выбора циклический гаджет Virtual Base.
Во всех режимах кроме No MMU доступен циклический гаджет KickStart Map.
FUSION/Memory/Memory Options/Kickstart Remap
Во всех режимах кроме No MMU доступен циклический гаджет KickStart Map,
позволяющий выполнять функции присущие софткикерам (см.Инсталяция эмулятора -
установка патча в PowerAmiga#4) при условии наличия в системе патча RsrvCold
или аналогичного ему. Доступны следующие состояния:
None - Не осуществлять софткикинг амижного кикстарта в расширенную
(например Fast-память на акселлераторе).
Normal - Осуществить софткикинг амижного кикстарта в Fast-память. Вы
потеряете в доступной Fast-памяти 512Кб под кикстарт и получите значительное
ускорение эмулятора.
SuperKick A3000 - Рекомендовано пользователям A3000S у которых
оригинальный кикстарт грузится с винчестера. Если вы выставите гаджет в это
положение, то после нажатия на батон "Start Emulator" сможете увидеть оранжевым
по серому экрану надпись "Loading Kickstart 2.x", после исполнения же
софткикинга будет грузиться сам эмулятор.
FUSION/Memory/Memory Options/Virtual Base
Когда в циклическом гаджете Memory Mapping выбран режим Virtual Memory,
становится доступным для изменения циклический гаджет Virtual Base:
Low Region - VBR-регистр (Virtual Base Register) процессора указывает на
нижнюю область амижной памяти, что подходит для большинства амиг и позволяет
адресовать до 95Мб виртуальной памяти.
High Region - Если вы имеете память с адреса $2000000 (некоторые CPU
040/060 карты) или с адреса $7000000 (карты расширения памяти для A3000/A4000)
и выберете это положение гаджета, вы сможете задать до 767Мб виртуальной
памяти, в положении же Low Region, это будет только 63Мб.
FUSION/Memory/Memory Options/Memory Test
Нажмите на этот гаджет для исполнения теста доступной памяти. Адрес с которой
начинается доступная память отображается выше гаджета. На время теста
отключается многозадачка, поэтому не удивляйтесь когда и стрелка и часы
встанут. Kоличество тестируемой памяти эквивалентно указанным количеству и
расположению. Признаком того, что тест прошел успешно является отсутствие
ругательных реквесторов и надпись "RAM Test Complete - RAM tested OK!".
FUSION/Video
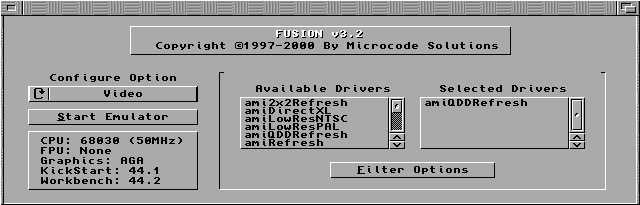
После того, как вы выберите эту опцию, перед Вами появятся два списка: левый
отображающий какие драйвера эмулируемого MAC'ового экрана доступны для выбора и
правый показывающий драйвера которые уже выбраны. Исходное состояние правого
списка - пустое. Для того, чтобы выбрать драйвер, кликните на его названиe в
левом списке и драйвер перенесется в правый список, к выбранным. Удалить
драйвер из списка выбранных можно кликнув на его названии, удерживая при этом
левый Shift. Простой клик на названии выбранного драйвера открывает настройки
выбранного драйвера. Каждый драйвер отвечает за один эмулируемый маковый
экран, всего же может эмулироваться до шести маковых экранов. Таким образом,
если вы два раза выберете, например драйвер "amiRefresh" то эмулятор откроет
два экрана доступных для управления, как амижным screen switcher'ом
(LA+N/LA+M), так и средствами MacOS. Как вы несомненно понимаете, открытие
каждого нового экрана требует дополнительного расхода памяти, поэтому даже на
реальном маке большинство маковцев не пользуются так называемыми multiple
(многочисленными ;) экранами. Идеология MacOS сильно в этом плане отличается
от AmigaOS и множество экранов не является необходимым в работе. Ко всему
прочему маковый screen switch'инг достаточно непривычен амижнику, если не
сказать неудобен. Для тех кто решил воспользоваться 512/1024K MacROM и System
7.5.0 или старше (см.Macintosh ROM FAQ в PowerAmiga#3), FUSION предоставляет
возможность "на лету" менять разрешения эмулируемых MAC'овых экранов, за что
следует сказать спасибо DisplayManager'у 7.5+ и старше. При этом вам не
потребуется перезагружать Mac под эмулятором, как в более старых версиях MacOS
System. Для того, чтобы эмулятор вообще запустился, необходимо выбрать по
крайней мере один видеодрайвер.
FUSION/Video/Selected Drivers/QDXL Support (Настройки видеодрайвера)
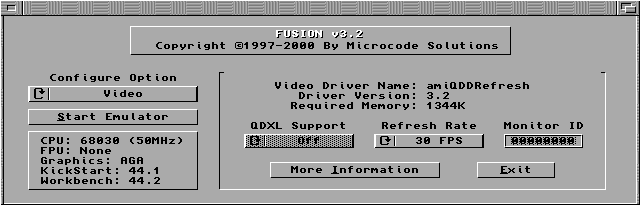
Этот циклический гаджет становится доступен при условии, что выбранный вами
драйвер позволяет графической подсистеме MacOS (QDXL - Quick Draw eXLent)
непосредственно рисовать на эмулируемом экране. В этом случае вы сможете
переключить его в положение Blitter, в котором одноименный чип амижного чипсета
будет использоваться для акселлерации отображения графики на эмулируемом
экране. Имейте ввиду, что не все маковые программы корректно работают с
включенной поддержкой QDXL акселлерации.
FUSION/Video/Selected Drivers/Refresh Rate (Настройки видеодрайвера)
Этот циклический гаджет позволяет выставить значение в FPS (Frame per second -
кол-во кадров в секунду) которое указывает на частоту обновления эмулируемого
экрана FUSION. Например для драйвера amiLowResNTSC, можно выставить значения в
6, 12, 15, 20, 30 и 60 FPS. Частота обновления NTSC'ного экрана равна 60Hz,
поэтому для этого драйвера предпочтительней значение в 60 FPS. При значении
Refresh Rate = 6 FPS, будет отрисоваться только каждый десятый кадр и визуально
это будет выглядеть быстрее значения в 60 FPS, когда отрисовывается каждый
кадр. Но например просмотр AVI будет похож на кино для заик, зато работать с
тормозным MS Office станет не в пример проще. Подбирайте значение Refresh Rate
для эмулируемого экрана в соответствии со своими потребностями.
FUSION/Video/Selected Drivers/Monitor ID (Настройки видеодрайвера)
Это поле станет доступным для изменения в случае если к вашей амиге будет
подключено более одной видеокарты (например CGX-совместимая и P96-совместимая).
Экранам открываемым на каждой карте, соответствуют разные ID. Их то и следует
вводить в это поле каждому драйверу выбранному для каждой имеющейся в наличии
видеокарты. Это позволит использовать два монитора подключенных, каждый к
своей видеокарте и на каждом из них иметь свой рабочий стол (Finder).
QDXL-драйвера (честные в отношении MacOS)
amiDirectXL
Этот драйвер открывает черно-белый экран и позволяет эмулируемому Mac'у
возможность рисовать непосредственно на нем. Т.к. реальный Mac работает с
чанковыми экранами, а Amiga, напротив открывает планарные, то только такая
глубина (в один битплан) экрана возможна для непосредственной (Direct)
отрисовки Mac'ом своего экрана. Для акселлерации отрисовки может использоваться
блиттер. Это существенно ускоряет эмуляцию Mac'a на амигах с 020 процессором.
68030/040 или 060 процессор, дадут больший прирост в скорости нежели блиттер,
поэтому если вы имеете таковой, то поставьте переключатель QDXL Support в
положение Off.
cgxDirectXL
Этот драйвер позволяет открывать экраны на любой совместимой с CyberGraphics
видеокарте и предоставляет их эмулируемому Mac'у для непосредственной
отрисовки. Если вы не имеете MMU, то открываемые экраны не могут быть более
чем 256-ти цветными. PicassoIV и PiccoloSD64 позволяют открывать экраны в 1000
цветов (специфика Mac'овых экранов) без MMU и в миллион цветов при наличии
оного. Все остальные видеокарты позволяют использовать не более 256 цветов.
Если на борту видеокарты имеется блиттер, он может быть использован для
акселлерации отрисовки Mac'овых экранов (переключатель QDXL Support ставится в
положение Blitter). Видеокарты PicassoIV и CyberVision(3D) позволяют
эмулируемому Mac'y иметь большее быстродействие в видеотестах чем на любом
реальном 68k Мac'e. А вот пытаться пользоваться Mac'овыми Multiple
(многочисленными) экранами под эмулятором, обладателям видеокарт не
рекомендуется, вследствии ограничений изначально заложенных в софтверной части
CyberGraphics. Будут наблюдаться эффекты от просвечивания экранов друг сквозь
друга, до гуру. Гарантируется мирное сосуществование только двух экранов -
Workbench (Opus) и эмулируемого Mac'a.
p96DirectXL
Этот драйвер позволяет открывать экраны на любой совместимой с Picasso96
видеокарте и предоставляет их эмулируемому Mac'у для непосредственной
отрисовки. Если вы не имеете MMU, то открываемые экраны не могут быть более
чем 256-ти цветными. PicassoIV и PiccoloSD64 позволяют открывать экраны в 1000
цветов (против Миллиона цветов с CGX поддержкой, см. выше) если у вас есть MMU.
Драйвер не поддерживает CyberVision3D. Все остальные видеокарты поддерживают
не более 256 цветов. Если на борту видеокарты имеется блиттер, он может быть
использован для акселлерации отрисовки Mac'овых экранов (переключатель QDXL
Support ставится в положение Blitter). Проблем с Mac'овыми Multiple не
возникает.
Refresh-драйвера (честные в отношении AmigaOS)
amiQDDRefresh
Этот драйвер не требует MMU для своей работы. Использует для обновления
(Refresh) экрана эмулируемого Mac'a, MacOS-подсистему QuickDraw, что делает
невозможным использование маковых приложений рисующих непосредственно на экране
в обход QuickDraw. Это позволяет получить до 16 цветов на экране для амиг с
OCS/ECS чипсетом и 16, 256, 1000 и миллион цветов на экране для AGA-амиг.
Рекомендуется при использовании любого драйвера в имени которого есть буквы
"QD" (указывает на то, что драйвер пользуется QuickDraw) выключить часы в
Apple-меню, т.к. в противном случае экран будет обновлятся каждый новый тик
этих самых часов.
amiRefresh
Этот драйвер для своей работы требует MMU, который используется для
акселлерации обновления экрана и работает с любыми Mac'овыми приложениями. Это
позволяет получить до 16 цветов на экране для амиг с OCS/ECS чипсетом и 16,
256, 1000 и Миллион цветов на экране для AGA-амиг.
CD32_DQDRefresh
Этот драйвер расчитан на обладателей CD32, пользуется QuickDraw, что делает
невозможным использование маковых приложений рисующих непосредственно на экране
в обход QuickDraw. Для использования драйвера Chip-память должна быть
максимально свободной. Может использовать AKIKO для акселлерации
C2P-преобразования. Поддерживаются только режимы в 16 и 256 цветов, часы в
Apple-меню должны быть выключены, в этом случае обновление экрана будет
происходить каждые десять фреймов.
CD32_QDDRefresh
Полностью аналогичен CD32_DQDRefresh, но обновление экрана каждый фрейм.
cgxRefresh
Драйвер позволяет получить 16, 256, 1000 и миллион цветов на экране любой
совместимой с CyberGraphics видеокарты. Только для работы драйвера необходимо
иметь свободными, как минимум 4Mb RAM и также желателен MMU. Если ваша амига
не имеет MMU, выставьте переключатель Refresh Rate в положение 15FPS или
меньше - это будет соответствовать действительности.
grfRefresh
Этот драйвер позволяет отображать экран в режимах 16 и 256 цветов, для
AGA-амиг, при использовании Graffiti модуля (аппаратный ускоритель
C2P-преобразования, втыкается как переходник в видеоразъем амиги, а уже в него
вставляется шнур от монитора). Желателен также MMU. Если его нет, то
выставьте переключатель Refresh Rate в положение 15FPS или меньше - это будет
соответствовать действительности. Имейте ввиду, что этот драйвер работоспособен
только на AGA-амигах. Это связано с тем, что для работы Graffiti модуля
требуется открытие экрана вдвое больше наблюдаемого реально, а не AGA-машины не
способны открыть Super High Res экран (шириной 1280 пикселей из которых 640
будут отображаться, как Graffiti экран).
p96Refresh
Драйвер позволяет получить 16, 256, 1000 и миллион цветов на экране любой
совместимой с Picasso96 видеокарты. Только для работы драйвера необходимо
иметь свободными, как минимум 4Mb RAM и также желателен MMU. Если ваша амига
не имеет MMU, выставьте переключатель Refresh Rate в положение 15FPS или
меньше - это будет соответствовать действительности.
rtnRefresh
Драйвер позволяет получить 16, 256, 1000 и миллион цветов на экране Retina Z2
(шина ZorroII) или Retina Z3 (Хотя для Retina Z3 рекомендуется воспользоваться
CyberGraphics или Picasso96 поддержкой). Только для работы драйвера необходимо
иметь свободными, как минимум 4Mb RAM и также желателен MMU. Если ваша амига
не имеет MMU, выставьте переключатель Refresh Rate в положение 15FPS или
меньше - это будет соответствовать действительности. Для работоспособности
драйвера необходимо иметь запущенным приложение RetinaEMU, а ваш экран WB
(OPUS) должен быть Retina-экраном. Эмуляторный экран будет открыт в том же
разрешении и с той же глубиной, что и ваш экран WB (OPUS).
wbwRefresh
Драйвер отображает экран эмулируемого Mac'a, как окно на экране WB (OPUS).
Драйвер способен работать на амигах без видеокарты, но его использование в этом
случае не рекомендуется вследствии крайне низкой скорости обновления окна.
Экран WB (OPUS) должен при этом быть либо 16-ти, либо 256-ти цветным. Если вы
имеете видеокарту, 16-ти или 256-ти цветный экран WB (OPUS) будет наиболее
подходящим режимом для драйвера. В режимах больше 256-ти цветов обновление окна
будет происходить слишком медленно, даже на видеокарте. Для деактивации окна вы
можете нажать либо обе кнопки мыши (правую и левую), либо среднюю кнопку (если
у вас трехкнопочная мышь). После этого окно станет неактивным и вы сможете его
перемещать по экрану WB (OPUS) и изменять его размер. Для активации окна
необходимо ввести указатель мыши в содержимое окна и кликнуть левой конопкой
мыши. Если размер окна окажется меньше размера отображаемого в нем экрана
эмулируемого Mac'a, то при активном окне, при подведении указателя мыши к
границам окна, содержимое окна начнет скроллироваться в соответствующем
направлении. Таким образом в окне доступен весь экран эмулируемого Mac'а. Для
работы драйвера необходим WB 3.0 или OPUS 5 и старше.
p96PIP
Этот драйвер позволяет отображать экран эмулируемого Mac'a, как Picasso96-окно
(окно размером с сам отображаемый экран) на экране WB (OPUS). Размеры этого
окна можно изменять в сторону увеличения (но не уменьшения), а само окно
полностью находится в ведении видеокарты. Такая возможность существует только
для PicassoIV.
cgxVideo
Этот драйвер позволяет отображать экран эмулируемого Mac'a, как
CGX-оверлей-окно (окно размером с сам отображаемый экран) на экране WB (OPUS).
Размеры этого окна можно изменять, как в сторону увеличения, так и в сторону
уменьшения. Такая возможность существует только для Cybervision64/3D.
FUSION/Video/Selected Drivers/More Information
По нажатию этого гаджета вы попадаете в окно с описанием выбраного
видеодрайвера. Это описание хранится в теле самого драйвера. Подробное
описание основных драйверов на русском вы можете найти в этом руководстве по
ссылкам ниже.
FUSION/Video/Filter Options
По нажатию этого гаджета вы попадате в меню в котором можно выбирать фильтр для
имеющихся в FUSION:Video_Drivers видеодрайверов. Всего фильтров три:
Show All Drivers - Показывать все видеодрайвера
Show Direct Drivers - Показывать только QDXL-драйвера
Show Refreshed Drivers - Показывать только Refresh-драйвера
Действие фильтров распространяется, на оба списка - и на список имеющихся в
наличии и на список выбранных драйверов. Подробное описание основных драйверов
на русском вы можете найти в этом руководстве по ссылкам ниже.
FUSION/Floppy
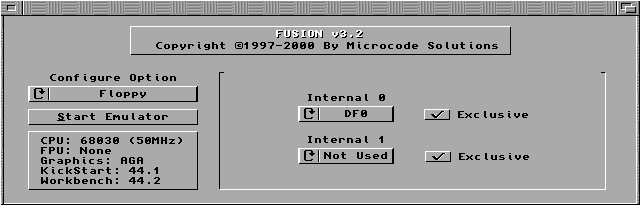
В этом окне вы можете посредством двух гаджетов обозначить, как будут видны
флоппи дисководы со стороны эмулируемого Mac'a. По умолчанию предпологается,
что первым Mac'овым дисководом (Internal 0) считается DF0: , а второй
(Internal 1) дисковод отсутствует (NONE). Под титулами Internal 0/Internal 1,
находятся циклические гаджеты посредством которых можно поставить, первым и
вторым Mac'овыми дисководами соответственно любой из доступных амижных (или
AMIA - Mac'овый дисковод подключенный к амиге и обслуживаемый
посредством DEVS:amia.device, если таковой у вас имеется). Справа от каждого
циклического гаджета находится по флажку Exclusive. Выставленный флажок
Exclusive означает, что соответствующий ему дисковод будет выделен
исключительно эмулятору Mac'a (еще говорят зашарен, от англ.Share-делить), а со
стороны амиги будет не доступен (на WB появится иконка BUSY - устройство
занято) во избежание конфликтов по части дисковода. Если вы хотите пользоваться
дисководом и со стороны AmigaOS и со стороны MacOS, при запущенном эмуляторе -
снимите галочку на этом флажке.
FUSION/Devices
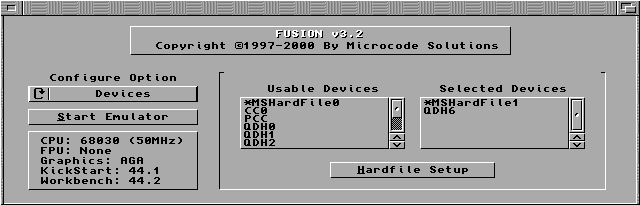
Это окно аналогично Video и со стоит из двух списков, здесь - списка доступных
устройств и списка выбранных устройств. Также для выбора устройства кликаем на
имени устройства в списке слева и оно переносится в список справа. Также для
для удаления из списка выбранных устройств справа, кликаем на имени устройства
с удержанием левого Shift'a. По простому клику на имени устройства в списке
выбранных, попадаем в настройки этого устройства. Устройством здесь может
служить специально выделенная под нужды эмулятора Mac'a партиция (раздел)
винчестера, отдельно подключенный винчестер, съемный винчестер SyQuest или
ZIP-дисковод. Также можно воспользоваться образом макового винчестера
(HardFiles - файл содержащий в себе данные макового винчестера, располaгается в
FUSION:HardFiles). Настройки образа винчестера доступны по клику на гаджете
Hardfile Setup.
FUSION/Devices/Selected Devices/Removable Media
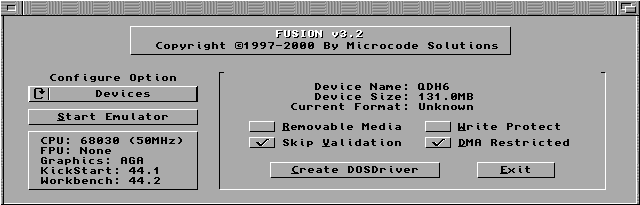
Этот флажок во включенном состоянии "говорит" эмулятору, что со стороны Mac'a
для данного устройства может быть выполнена комманда Apple-меню "Eject"
(Выбросить) т.е. устройство является съемным. Примером такoго устройства можно
назвать съемный винчестер SyQuest и ZIP-дисковод. Кстати, CDROM с точки зрения
авторов эмулятора съемным устройством не является и настраивается в другом
месте (Peripherals/CD-ROM).
FUSION/Devices/Selected Devices/Skip Validation
Этот флажок во включенном состоянии позволяет загрузиться с партиции,
загрузившись с которой предыдущий раз вы не смогли по тем или иным причинам
сделать Shut Down (например эмулятор повис). По умолчанию эта опция всегда
включена. Если HFS (маковая файловая система) на этой партиции все таки
окончательно упала и вы не видете после запуска эмулятора улыбающуюся морду
Mac'а, значит придется ее (партицию) отформатить заново, загрузиться с более
другого места и переинсталлить MacOS.
FUSION/Devices/Selected Devices/Write Protect
Этот флажок во включенном состоянии запрещает эмулируемому Mac'у писать на это
устройство. Устройство считается доступным только для чтения.
FUSION/Devices/Selected Devices/DMA Restricted
Этот флажок необходим людям имеющим DMA SCSI устройства, которые не могут
использовать память для буферизации. Например SCSI-винчестер подключенный к
2901 SCSI карте не сможет получить доступ к памяти находящейся на Warp Engine
68040 акселлераторе. Если вы отключите этот флажок для такого устройства,
неизбежно возникнут проблемы с его форматированием и инсталляцией Mac'овых
приложений. Также если вы собираетесь воспользоваться виртуальной памятью в
MacOS, этот флаг должен быть включен, это увеличит трансфер с винчестером на
5-25%. По умолчанию флаг включен.
FUSION/Devices/Selected Devices/Create DOSDriver
По нажатию данного батона будет открыт риквестер в котором вам предложат
указать путь по которому можно сохранить драйвер для выбранного устройства (по
умолчанию это DEVS:DOSDrivers). Данное действие не является необходимым для
работы эмулятора, но вы можете использовать сгенерированный таким образом
драйвер совместно с сателлитным софтом.
FUSION/Devices/HardFile Setup
По нажатию этого батона вы попадете в меню управления хардфайлами (HardFile -
это образ макового винчестера, иначе говоря файл содержащий данные с макового
винчестера). В этом меню вы сможете создать хардфайл указав его размер в Mb, в
поле HardFile Size (по умолчанию там стоит 10Mb, - этого хватит только на
загрузку MacOS. Укажите, как минимум 40 или больше, если свободное место на
вашем винчестере вам позволяет) и нажав на батон Create. После чего появится
риквестер предлагающий, указать путь по которому будет создан хардфайл и его
имя. Черный юмор создателей эмулятора состоит в том, что для того чтобы
созданный вами хардфайл появился в списке доступных для использования
устройств, он должен находиться на логическом устройстве MSHF: (после
инсталляции FUSION, это имя связывается с FUSION:HardFiles) и иметь имя
MSHardFile0 для первого хардфайла, MSHardFile1 для второго и т.д.. Вероятно это
тяжелое наследие эмулятора PC - PCx, этой же девелоперской группы. В списке
доступных устройств хардфайлы отображаются с символом "*" перед именем. Само
собой хардфайлы создаются пустыми и для инсталляции на них MacOS необходимо
загрузиться либо с загрузочной дискетки, либо с загрузочного CD, а уже затем
перенести/инсталлировать MacOS на хардфайл. Или слить с Internet/знакомого
амижника загрузочный HardFile. Также загрузочные хардфайлы часто идут в
комплекте с эмуляторами. По нажатию батона Remove, вам будет предъявлен
риквестер предлогающий выбрать удаляемый хардфайл.
FUSION/Ports
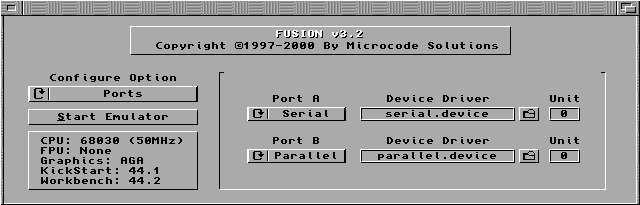
В этом окне вы можете поставить в соответствие двум маковым стандартным
последовательным портам (A и B) амижные. Если у вас есть Emplant или A-MaxII+
(карточки реализующие аппаратный эмулятор 68k Mac'a, который может пользоваться
ресурсами амиги) вы можете использовать их прописав в поле Device Driver,
соответствующий девайс (emplant.device/amax.device), поле Unit (номер
устройства на порту) при этом роли не играет. Обычно Port A ставят в
соответствие последовательный (Serial) порт амиги и прописывают serial.device,
Unit=0 (первое устройство), а Port B ставят в соответствие параллельный
(Parallel) порт амиги и прописывают parallel.device, Unit=0. Акселлераторы
на 060 процессоре от Phase5 имеют проблемы со стандартным serial.device и для
нормальной работы рекомендуется BaudBandit.device. Печать на принтере из под
эмулятора тестировалась только в PowerPrint (наиболее популярный маковый
менеджер печати).
FUSION/ROM Image
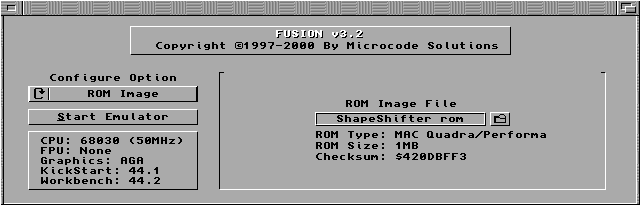
Здесь необходимо прописать путь к файлу содержащему 68K Mac ROM, после чего
ниже поля ROM Image File с прописанным Mac ROM появятся строки расшифровывающие
его содержание: ROM Type - предположительный тип 68k Mac, с которого был взят
Mac ROM; ROM Size - размер Mac ROM (может быть 256byte, 512byte, 1Mb); Checksum
- контрольная сумма Mac ROM или сообщение о том, что данный MacROM не подходит
эмулятору. По умолчанию MacROM ищется в FUSION:ROM_Images. Более подробно о
подборе 68K Mac ROM для эмуляторов FUSION и ShapeShifter вы можете узнать из
статьи MacROM F.A.Q. в 3 номере нашего журнала.
FUSION/Sound
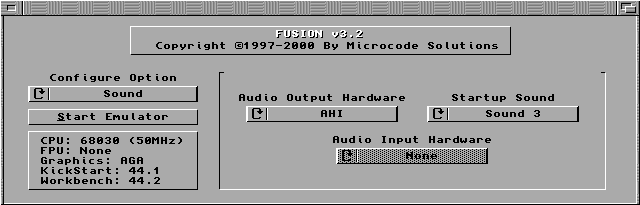
В этом окне вы можете обозначить способ ввода/вывода звука эмулятором Mac'a.
Циклический гаджет Audio Output Hardware (вывод звука):
None - не воспроизводить звук.
Amiga - воспроизводить звук посредством амижного чипсета.
AHI - воспроизводить звук посредством звуковой подсистемы AHI. Если вы имеете
звуковую карту рекомендуется 16'ти битный стерео-аудиорежим. В противном
случае подойдет 14'ти битный аудиорежим для Paula, моно для 030/040
и стерео для 060 процессора. AHI драйвера для этого режима не имели
возможности регуляции громкости воспроизводимого звука (на момент
написания FUSION 3.2). Поэтому не удивляйтесь, что при воспроизведении
звука через AHI регуляция громкости звука со стороны Mac'овых приложений
невозможна. И помните, что для 030 процессора воспроизведение звука под
эмулятором через AHI занимает около 20% времени процессора.
Авторы эмулятора решили не заморачиваться с воспроизведением стартового сэмпла
MacOS, как это сделал автор ShapeShifter'а. Вместо этого вы можете выбрать
воспроизведение в момент старта эмулятора (циклический гаджет Startup Sound)
одного из 5 сэмплов (Sound 0..Sound 4) зашитых в эмуляторе (идентичных идущим
вместе с System7) или тишину (None). Неактивный циклический гаджет Audio Input
Hardware, просто для красоты. :)
FUSION/Peripherals
Здесь настраивается периферия. В окне четыре батона (CD-ROM, ADB, SCSI и
Network, описание которых вы можете прочесть в ссылках ниже).
FUSION/Peripherals/CD-ROM Type
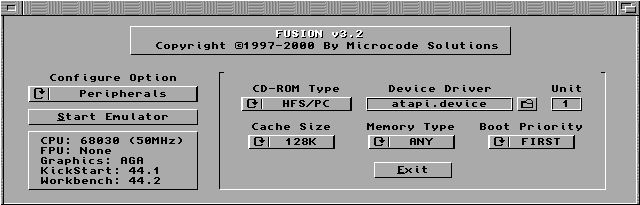
Этот циклический гаджет в окне "CD-ROM" указывает на файловую систему:
None - CD-ROM'а нет. (значение по умолчанию)
HFS/PC - Читать оба CD-формата HFS (Mac) и ISO (PC)
HFS Only - Читать только HFS (Mac), включая двусторонние.
PC Only - Читать только ISO (PC), включая двусторонние
Напротив гаджета "CD-ROM Type" находится поле (Device Driver) в котором
необходимо прописать девайс обслуживающий CDROM.
Поле Unit указывает на номер устройства. Наиболее типичны конфигурации:
scsi.device Unit=6 и warpdrive.device Unit=0.
Циклический гаджет "Cache Size" позволяет выбрать из значений 4K, 8K, 16K, 32K,
64K, 128K кол-во памяти отведимое под буферизацию данных с CD-ROM'a. Если у вас
медленный CD-ROM (одно-/двух-скоростной) выбирайте маленькие значения, тогда
ваш CD-ROM не будет тратить лишнее время на заполнение буфера. Для быстрого
CD-ROM'a используйте максимальные значения.
Циклический гаджет "Memory Type" позволяет выбрать тип памяти, которая будет
использоваться для размешения кэша вашего CD-ROM'a. Значение ANY (любая)
подходит для большинства ситуаций, используйте значение CHIP только в тех
случаях когда у вас возникают проблемы с читабельностью CD.
Циклический гаджет "Boot Priority" указывает в какой момент эмулятор попробует
бутироваться (загрузить MacOS) с вашего CD-ROM'a. Значение FIRST указывает,
что в первый момент после запуска эмулятор должен попробовать бутироваться с
CD-ROM, значение LAST наоборот указывает, что с CD-ROM надо пытаться
бутироваться в последнюю очередь, когда все попытки бутироваться с других
указанных вами устройств уже не удались.
FUSION/Peripherals/ADB Type
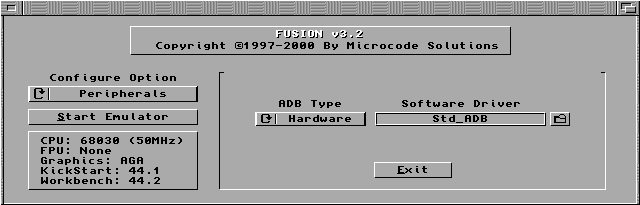
Циклический гаджет ADB Type (ADB - Apple Data Bus) позволяет указать метод
чтения данных с амижной мыши:
Hardware - в этом режиме данные читаются непосредственно с амижного мыша.
Software - в этом режиме на амижной мыши эмулируется Mac'овая, а эмулятор ждет
сообщений MacOS, RELPOSITION о перемещении мыши и BUTTON о нажатии
кнопки мыши (если вы не знаете у Mac'овой мыши одна кнопка).
В обоих режимах на амижной клавиатуре и джойстике эмулируются Mac'овые, что
позволяет корректно работать приложениям MacJoy и MacJoyPad (переводят нажатия
на кнопки джойстика в произвольные нажатия на клавиатуре, для использования
джойстика в Mac'овских игрушках где он не предусмотрен).
В поле Software Driver обязательно необходимо прописать драйвер клавиатуры,
один из двух:
Std_ADB - Драйвер используется на всех клавиатурах соответствующих стандартной
для Mac'a раскладке клавиатуры (например для Американской,
Великобританской или Канадской)
ISO_ADB - Драйвер используется на всех клавиатурах соответствующих
международной раскладке клавиатуры (например для Немецкой)
Необходимо еще отметить, что обоими драйверами не поддержаны клавиши Mac'овой
клавиатуры F1..F15, Home, End, PgUp and PgDn, LA+M, LA+N (пользуйтесь RA+M и
RA+N для выполнения этих комбинаций со стороны Mac'a). Если вы нажмете
LShift+LA+N или LShift+LA+M - эмулятор Mac'a подвиснет, т.к. эти комбинации
использовались авторами эмулятора в своих тестовых целях для его отладки.
Для отключения загрузки всех расширений MacOS в момент запуска эмулятора
пользуйтесь правым Shift'ом. Alt+RA+Esc является эквивалентом ShutDown.
Alt+RShift+Y - Bullet-символ
Alt+V - символ торговой марки (™)
Alt+E - символ копирайта (©)
Alt+R - символ регистрации (®)
Alt+K - логотип
FUSION/Peripherals/SCSI ID
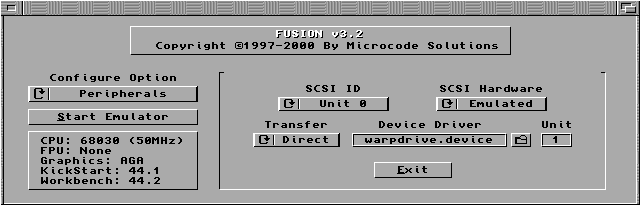
Этот циклический гаджет позволяет указать номер устройства подключенного к
SCSI-интерфейсу (один из семи возможных - Unit 0..Unit 6).
FUSION/Peripherals/SCSI Hardware
Циклический гаджет SCSI Hardware, позволяет указать способ сканирования
SCSI-интерфейса. Значение None, заставляет игнорировать указанные гаджетами
SCSI ID, Transfer и полями Device Driver, Unit данные и предоставляет MacOS
возможность самой судить, что и как подключено к вашему SCSI-интерфейсу. Это
обеспечивает больший трансфер (скорость обмена данными) со SCSI устройствами,
если подключенное устройство Mac'овое и поддержано в MacOS. В противном случае
выставьте этот гаджет в положение Emulated (эмулировать Mac'овое SCSI).
FUSION/Peripherals/Transfer
Циклический гаджет Transfer позволяет указывать метод обмена данными со SCSI
устройствами. Значение Direct - указывает на то, что для операций
чтения/записи будет использоваться непосредственно память отводимая
эмулируемому Mac'у. Это наиболее быстрый метод, однако многие SCSI-карты не
позволяют обращаться к устройствам подключенным к ним напрямую. Если ваша
SCSI-карта оказалась, как раз такой - используйте значение Buffer. Как ни
странно, для акселлерации трансфера со SCSI-устройствами, авторы эмулятора
рекомендуют использовать виртуальную память в MacOS.
Если гаджет SCSI Hardware выставлен в положение Emulated, вам станут доступны
для изменения поля Device Driver и Unit и гаджет Transfer. В полях Device
Driver и Unit необходимо прописать девайс обслуживающий вашу SCSI-карту и номер
подключенного к ней устройства соответственно. Например, если вы хотите
задействовать 5'е устройство подключенное к карте WarpEngine SCSI, прописывайте
Device Driver = warpdrive.device и Unit = 4. Причем SCSI ID не обязательно
будет соответствовать содержимому поля Unit.
FUSION/Peripherals/Network
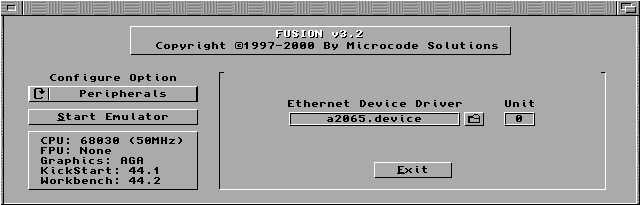
Если вы имеете EtherNet-карту на вашей амиге, то вы можете использовать ее со
стороны эмулируемого Mac'а в EtherTalk, если укажите здесь в поле Ethernet
Device Driver девайс обслуживающий вашу карту и ее порядковый номер (скорее
всего 0 =).
FUSION/Advanced
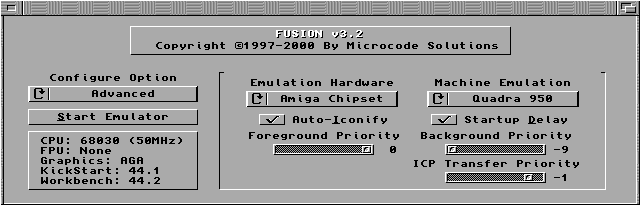
Advanced - дословно с англ. передовой. В этом окне собраны основные настройки
не попадающие более ни под какую категорию.
FUSION/Advanced/Emulation Hardware
Циклический гаджет Emulation Hardware позволит вам выбрать поддержку
карты-аппаратного эмулятора 68k Mac'a. Поддержаны две такие карты - Emplant и
AMax II+. Если у вас нет ни одной из них (что впрочем неудивительно), состояние
гаджета будет оставаться неизменным, выбираемым по умолчанию - Amiga Chipset
(эмулировать на амижном чипсете специфичное Mac'овое железо), сколько бы вы на
него не жали. =)
FUSION/Advanced/Machine Emulation
Циклический гаджет Machine Emulation позволяет выбирать модель 68k Mac'a,
из следующих:
| Модель
| Процессор
| Тактовая
|
| Mac II
| 68020
| 15MHz
|
| Mac IIx
| 68030
| 15MHz
|
| Mac IIci
| 68030
| 25MHz
|
| Mac IIfx
| 68030
| 40MHz
|
| Quadra 900
| 68040
| 25MHz
|
| Quadra 950
| 68040
| 33MHz
|
На самом деле исполнение эмуляции в FUSION не зависит от состояния этого
гаджета, а эмулируемый FUSION 68k Mac может работать, как Performa с 040 40MHz
процессором, при том, что гаджет будет находиться в состоянии Mac II. Этот
гаджет необходим для установки Mac ID, который могут спросить у эмулятора
некоторые (в основном FAT) Mac'овые приложения, для определения возможности их
работы на данном конкретном (в нашем случае эмулируемом) Mac'e.
FUSION/Advanced/Auto-Iconify
Переключатель Auto-Iconify в активном состоянии указывает, что после запуска
эмулятора появляющееся окно Emulation Control Window (Управление эмуляцией)
необходимо свернуть в иконку на рабочем столе WB(OPUS), в противном случае оно
будет торчать посередине экрана WB(OPUS).
FUSION/Advanced/Startup Delay
Переключатель Startup Delay в активном состоянии указывает, что после запуска
эмулятора необходимо сделать паузу около четырех секунд, чтобы дать
пользователю нажать и удержать RShift для отключения загрузки расширений MacOS.
Если этой паузы не будет, а на вашей амиге имеется 060'й процессор, загрузка
будет происходить слишком быстро и вы просто не успеете нажать RShift. Если вы
запускаете эмулятор с "голой" A1200 или тем паче A3000, лучше деактивировать
этот гаджет.
FUSION/Advanced/Foreground Priority
Слайдеры Foreground Priority (-9..0) и Background Priority (-9..0) служат для
установки приоритета эмулятора на момент активности экрана эмулируемого Mac'a
(когда вы пользуетесь Finder'ом) и неактивности (когда вы переключаетесь на
экран WB). Таким образом вы можете "притормозить" эмулятор на то время, когда
вы не используете его непосредственно.
FUSION/Advanced/ICP Transfer Priority
Слайдер ICP Transfer Priority (InterCommunicationPort) (-9..0) позволяет
выставить приоритет для доступа к устройству ICP:. O ICP разговор особый и
тема для отдельного исследования, которое уже ведется и с его результатами
пытливый читатель сможет познакомиться в каком-нибудь из следующих номеров
нашего журнала.
FUSION/Configuration
Это окно содержит в себе три батона служащих для управления конфигурацией
эмулятора.
FUSION/Configuration/Save Configuration
По нажатию среднего батона (Save Configuration) появится риквестер в котором
вам будет предложено указать путь по которому вы хотите сохранить настройки
(конфигурацию эмулятора) и под каким именем. По умолчанию это логическое
устройство FUSION: (корневая директория эмулятора) и имя "FUSION.Config".
FUSION/Configuration/Load Configuration
Вы можете иметь несколько конфигураций эмулятора и загружать их нажатием
первого сверху батона (Load Configuration) или из CLI директивой:
FUSION:FUSION -c ИМЯ ВАШЕЙ КОНФИГУРАЦИИ.
FUSION/Configuration/Delete PRAM
Батон Delete PRAM служит для удаления PRAM (Так называется область Mac'овой
энергонезависимой памяти в которой хранятся параметры распознавания
загрузочного диска). На реальном Mac'е для очистки этой области памяти
необходимо во время загрузки MacOS одновременно нажать Command + Option +" p
"+" r ". В FUSION данные для этой области хранятся в виде отдельного файла
PRAMxxx.Config, где xxx=256, 512 или 1mb (подробнее о подборе MacROM вы можете
прочесть в третьем номере PowerAmiga, в статье MacROM.FAQ).
Загрузить FUSION с альтернативным PRAM можно из CLI директивой:
FUSION:FUSION -p ИМЯ ВАШЕГО PRAM. Можно запускать FUSION без появления окна
конфигурирования эмулятора. Для этого создайте скрипт следующего содержания:
RUN >NIL: FUSION/FUSION -s и присвойте ему иконку типа Project, у которой
в качестве источника укажите C:IconX.
(c) Eugene Sobolev aka aGGreSSor; 2001
FIDO: 2:5030/675.49
email: eugene_sobolev@mail.spbnit.ru
Сайт создан в системе
uCoz