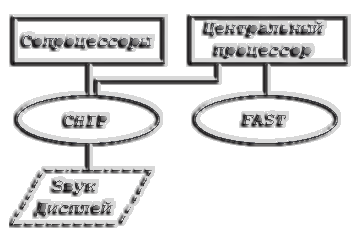АППАРАТУРА
Жёсткие диски (винчестеры)
Любой компьютер (Амига — не исключение) без жёсткого диска вроде как уже не компьютер — работать крайне неудобно, разве что в игрушки поиграть…
Поэтому будем считать, что ваша Амига им уже укомплектована. Амиги могут использовать различные типы винчестеров, как чаще всего называют накопители на жёстких дисках.
Желательно, конечно, чтобы объем диска был не менее 80 Мб, хотя часто и "гигабайтника" не хватает…
Разные модели Амиг могут использовать различные типы винчестеров; так, А500 требует только специально для неё предназначенных моделей, которые вдвигаются в разъем в левой части корпуса.
Обычно эти накопители (такие, как производимые фирмой GVP) содержат также дополнительную память — порядка 2-х мегабайт и стоят значительно дороже менее специфических моделей.
Куда как проще обстоит дело с установкой винчестера в А1200, А4000 и те компьютеры А600, версия Kickstart которых поддерживает жёсткий диск (>37.199).
Часто (А4000 — всегда) эти модели Амиг поставляются с уже установленными винчестерами, так что не приходится срывать с них пломбы, теряя фирменную гарантию для того, чтобы установить жёсткий диск самому.
В моделях А600, А1200 и А4000 используются обычные IDE-винчестеры, такие же, как, например, в IBM PC.
Что касается А1200, то, несмотря на то, что по идее там должен устанавливаться винчестер 2.5", путём несложной переделки и установки дополнительного кабеля в А1200 можно легко поставить винчестер 3.5",
что обычно владельцы А1200 и делают. Дело в том, что стоимость одного мегабайта винчестера 3.5" значительно ниже, нежели винчестера 2.5", да и сами винчестеры 3.5" куда более доступны и, как правило,
имеют больший объем хранимой информации. В принципе 3.5" винчестер можно установить и на А600.
Поскольку устанавливаемый накопитель вряд ли изначально отформатирован в AmigaOS, вам придётся воспользоваться программой HDToolBox для того, чтобы с ним можно было работать.
После запуска этой программы вы увидите окно, в котором находится строка, идентифицирующая установленный вами винчестер.
Во-первых, пусть вас не удивляет то, что его тип в любом случае будет SCSI, даже если он на самом деле IDE.
Дело в том, что IDE-интерфейс винчестера в А600, А1200 и А4000 с точки зрения винчестера — IDE, а с точки зрения ОС — SCSI, что сделано для совместимости с прежними версиями Kickstart.
Если HDToolBox сообщит вам, что тип винчестера неизвестен (unknown), то следует попытаться заставить накопитель сообщить программе, что он из себя представляет.
Для этого выберите опцию "Change drive type" (изменить тип накопителя), в появившемся окне выберите "Define New" (определить новый), затем в ещё одном появившемся окне — "Read configuration" (считать конфигурацию).
Теперь программа выведет сообщение о том, что будет сделана попытка "разговорить" накопитель — пусть он сообщит все свои параметры; винчестер может также предупредить, что часть информации (например, число головок) может быть недоступна.
Если теперь выбрать "Continue" (продолжить), то в различных полях окна появится информация, которую накопитель сообщил о себе.
В случае, если какие-либо из полей остались незаполненными, вам придется вручную ввести нужные данные (обычно их пишут прямо на корпусе винчестера, разумеется, можно взять их и из паспорта накопителя).
После того, как все нужные данные находятся на своих местах (трижды проверьте! Сверьте с паспортом накопителя или с данными на его корпусе!), можно щелкать по "ОК" как в этом окне, так и в предыдущем, что возвратит вас в основное окно программы.
Теперь вам надо произвести низкоуровневое форматирование диска, для чего выберите "Low level format", после чего выберите "Verify data on drive" (проверить данные на диске).
Если проверка прошла успешно, выберите "Save changes to drive" (записать изменения на диск).
Если объём винчестера достаточно велик, то имеет смысл разбить его на несколько партиций (апологеты PC используют термин раздел), пользуясь той же программой HDToolBox.
Партициями называются логические диски, являющиеся частью реального физического диска.
С точки зрения ОС (и нашей с вами), партиции — всё равно что отдельные накопители на жёстких дисках.
Смысл такого разбиения состоит в том, что, во-первых, обеспечивается несколько большая "безопасность" работы, поскольку, если, не дай Бог, произойдет какая-либо катастрофа с одной из партиций и данные с неё будут потеряны, то велик шанс, что на остальных партициях будет всё в порядке.
Вторым преимуществом является то, что какие-либо глобальные операции типа дефрагментирования будут происходить значительно скорее с одной партицией, нежели со всем физическим диском сразу.
Проиллюстрируем это на примере. Допустим, ваш винчестер разбит на 2 партиции — рабочую и архивную.
Поскольку в рабочей партиции часто удаляются и добавляются файлы, вам приходится иногда производить её дефрагментацию, дабы ускорить доступ к файлам и уменьшить "пилёж" головки вперед-назад по поверхности диска.
На архивной же партиции активность невелика и производить ее дефрагментацию нет никакой надобности.
Теперь, вы можете резко уменьшить время, требуемое для дефрагментации, за счёт того, что она будет происходить только в одной партиции, а не на всём диске сразу.
Однако, хорошо во всём знать меру. Автору доводилось видеть и "порезанные ломтиками" винчестеры, где партиции играли роль чуть ли не каталогов.
Всегда забавно наблюдать, как, к примеру, планируются их размеры.
Вы вряд ли где увидите более уверенное выражение лица, нежели выражение лица человека, выбирающего размер партиций на своём винчестере.
Он почему-то на 100% уверен, что двумерная графика будет занимать объем не более 60 мегабайт, а трёхмерная — 99, да разные тексты 43, да системная — 8.
И вот на века создаются партиции "2D_Graph", "3D_Graph", "Documents" и "Workbench".
Через месяц выясняется, что поскольку "3D_Graph" переполнилась, то часть трёхмерной графики пришлось переложить в двумерную, а новые утилиты для Workbench убрать в "Documents", а кое-какие документы убрать в недавно освободившееся место в "3D_Graph" и т.д.
и т.д. Ни один иностранный шпион ничего из такого винчестера не выудит, а компьютерные вирусы, попав на него, самоликвидируются, едва попытавшись разобраться в его структуре.
И дай Бог, чтобы еще через некоторое время не начались уж совсем странные вещи из-за наличия нескольких одновременно работающих, но лежащих на разных партициях версий одной и той же программы (например, Directory OPUS от 1.2 до 4.12 включительно, чему автор как-то лично был свидетелем!)
А резюме вот какое: старайтесь, чтобы размер одной партиции был где-то около 350 мегабайт.
Если у вас винчестер меньшего объема — вообще не разбивайте его на партиции. Одной из партиций всегда присваивайте логическое имя "Work:" в силу того, что могут встречаться программы, явно ищущие диск с таким именем.
Для партиций выбирайте имена, ни к чему не обязывающие, но легко запоминающиеся, что-нибудь типа "General". Все логические группировки делайте только на уровне каталогов.
Если у вас есть партиция, исполняющая исключительно системные функции (как это обычно бывает на Амигах, в которых фирмой-изготовителем изначально установлен жёсткий диск), то она, как правило, имеет имя "WB" (от Workbench).
Если вы собираетесь, чтобы ваша машина стартовала (или, как ещё говорят компьютерщики, бутировалась) с винчестера, а не с гибкого диска (что вполне резонно), то не забудьте сделать бутовой (bootable) ту партицию, на которую вы позже намерены скопировать вашу Workbench-дискету.
Для этого в меню партиций программы HDToolBox в поле "bootable" должна стоять галочка.
Теперь обратим внимание на поле "Boot priority" (приоритет бутирования) в окне управления партициями.
Приоритет бутирования с винчестера принято устанавливать нулевым.
Дело в том, что при старте системы специальная процедура в Kickstart занимается опросом всех подключенных устройств на предмет их годности для использования в качестве загрузочных.
Наивысшим приоритетом обладает встроенный в Амигу дисковод "DF0:" и система будет стартовать с него, если в нём находится дискета содержащая бут-блок (т.е. программу, которая полностью берёт на себя управление процессом загрузки).
Примерами подобных дисков может служить стандартный диск Workbench, поставляемый вместе с Амигой, а также загрузочные диски практически всех амижных игрушек.
Бутовый приоритет дисковода "DF0:" равен 5, что выше, нежели нулевой приоритет жёсткого диска.
Поэтому, если вы вставите какой-либо из бутовых дисков в дисковод "DF0:", то старт произойдет с него, а не с винчестера.
Приоритеты прочих дисководов (DF1:, DF2: и DF3:), которые также могут быть подключены к Амиге, вообще отрицательные, т.е. вы можете загрузиться, например, с "DF1:" только если в "DF0:" нет бутового диска и нет возможности загрузиться с винчестера.
В Амиге есть ещё устройство "RAD:", с которого также можно осуществить бутирование, хотя подобная возможность может прельстить только тех, у кого много свободной памяти, но почему-то нет винчестера
(достаточно неординарная ситуация). Бутовый приоритет "RAD:" по умолчанию такой же, как у жёсткого диска — нулевой, поэтому если у вас "RAD:" сделан загрузочным, то при старте системы, где есть винчестер может возникнуть
ситуация, когда загрузка происходит то с "RAD:", то с жёсткого диска из-за равенства приоритетов того и другого.
В случае, если старт с "RAD:" нежелателен, то есть два пути избавиться от него — исполнить команду ОС RemRAD или выключить питание.
Теперь поставим галочку в поле "Advanced options" и щёлкнем по появившемуся полю "Change".
Мы оказались в окне, где для нас представляет несомненный интерес единственное поле — "MaxTransfer".
Дело в том, что иногда возникают неожиданные проблемы, связанные со значением именно этого параметра, который определяет, какое максимальное число байт может быть записано/считано с жёсткого диска при однократном обращении к нему на самом нижнем уровне, скрытом в недрах драйвера жесткого диска.
По умолчанию при подготовке жёсткого диска программа HDToolBox устанавливает максимально возможное значение FFFFFF (кто знаком с шестнадцатеричными числами, тот поймет, что это действительно многовато).
Теперь для некоторых комбинаций типов жёсткого диска и моделей Амиг могут начаться довольно неприятные, мягко говоря, вещи, когда операции с короткими (до, скажем, 200 килобайт) файлами проходят успешно, а на длинных файлах чтение/запись внезапно начинает происходить с ошибками.
В таком случае необходимо уменьшить значение "MaxTransfer", изменив значение соответствующего поля до, скажем, 20000.
Этого должно быть достаточно для того, чтобы ошибки прекратились.
После того, как ваш винчестер, наконец, подготовлен программой HDToolBox, произведите рестарт машины с гибкого диска и вы увидите на экране Workbench новые иконки, число которых будет соответствовать числу партиций на вашем винчестере.
Правда, надписи под иконками могут быть какими угодно, но не стоит обращать на это внимание, ведь мы еще не отформатировали партиции на уровне ОС и не присвоили им логические имена, на которые в дальнейшем будем ссылаться при обращении к содержимому партиций.
Теперь выберем первую из партиций, однократно щелкнув по ней, затем в меню Workbench "Icons" (Иконки) выберем строку "Format disk" (Форматировать диск) с опциями "FFS", "Inter. mode" (Международный режим) и "Trashcan" (Мусоросборник).
А в поле "New disk name" (Новое имя диска) поставим то логическое имя, которое мы выбрали для данной партиции, после чего выбираем опцию "Format" (Форматировать).
После завершения форматирования копируем всё содержимое стандартного Workbench-диска на бутовую партицию винчестера (как правило, "DH0:") и — наш жёсткий диск полностью готов к работе.
Память
Вся амижная память подразделяется на два глобальных типа: Chip (читается "чип") и Fast ("фаст"). Chip-память (иногда называемая графической, что, вообще говоря, весьма неточно) всегда имеется во всех моделях Амиг без исключения.
К Сhip-памяти, кроме центрального процессора, имеют доступ также сопроцессоры Амиги. Вся графика и звук находятся именно там. С точки зрения программиста Сhip-память является драгоценным ресурсом, т.к. в Амигах можно увеличивать только объём Fast-памяти
(в принципе существуют расширители для моделей А500 и А2000, увеличивающие объём Сhip-памяти до 2-х Мб).
2 мегабайта являются физическим пределом даже для последних имеющихся моделей (А1200 и А4000), которые сразу поставляются именно с таким объёмом Сhip-памяти.
Fast, или быстрая память, доступна только для центрального процессора и может иметь какой угодно объём.
Для того, чтобы не ощущать особых неудобств в повседневной работе, желательно иметь хотя бы 4 Мб Fast-памяти.
Если же вы намерены серьёзно заняться, скажем, трехмерной графикой с трассировкой лучей (что, наверное является тяжелейшим заданием для компьютера на настоящий день), то потребуется как минимум 8 Мб Fast-памяти и 2 Мб Chip-памяти.
Графически распределение памяти между центральным процессором и сопроцессорами можно изобразить следующим образом:
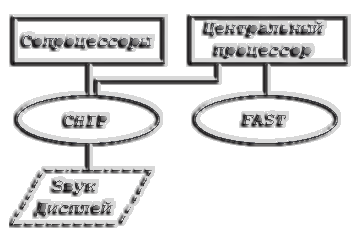
Центральный процессор является единственным устройством, имеющим доступ к Fast-памяти Амиги, что позволяет ему работать с ней с наивысшей возможной скоростью.
Если же процессор обращается к Chip-памяти,то всё далеко не так просто.
Дело в том, что за обладание Chip-памятью в Амиге идет самое настоящее состязание между схемами, обеспечивающими вывод изображения на экран дисплея, сопроцессорами и центральным процессором.
Каждый из вышеперечисленных компонентов имеет свой приоритет доступа к Chip-памяти. Процессор имеет самый низкий приоритет, поэтому он часто вынужден ждать, пока другие компоненты разрешат ему доступ к Chip-памяти, что может сильно замедлять работу машины.
Старые модели Амиг с процессором 68000, которые работали исключительно с телевизионным разрешением экрана, были спроектированы так, что процессор практически не тормозился при обращении к Chip-памяти.
Это было относительно несложно реализовать, т.к. скорость работы 68000 на тактовой частоте 7 Мгц (модели А500, 500+, 600, 2000) чуть ли не в 35 раз ниже, нежели, например 68040/25 (А4000), да и телевизионный экран не слишком сильно нагружал Chip-память.
Вообще говоря, есть железный закон: чем лучше ваш компьютер и разрешение экрана дисплея, тем сильнее будет торможение при обращении к Chip-памяти и тем больший смысл поставить достаточное количество Fast-памяти, чтобы
свести это торможение к минимуму. Например, простая установка хотя бы одного мегабайта Fast-памяти в А1200 сразу же увеличивает общую скорость её работы в 2.5 раза.
В будущих моделях Амиг планируется установить так называемую двухпортовую Chip-память, к которой могут одновременно обращаться два устройства.
Подобное решение сведёт эффект торможения к нулю. Ранее это не делали из соображений дешевизны.
Графические карты
Амига имеет прекрасные встроенные возможности для воспроизведения графики — она поддерживает множество экранных режимов, а в случае наличия AGA-микросхем её цветовая палитра просто необъятна.
Но, разумеется, всегда найдутся пользователи, которым чего-то не хватает для полного счастья — например 24-х битной графики.
Возможно, особой необходимости в этом нет (интересно, может ли кто нибудь почувствовать разницу между картинкой на 24-битном экране и экране НАМ-8, где "всего лишь" 262 144 цвета из палитры 16 777 216?), однако, главная задача разработчиков — предоставлять возможности, а уж пользователи пусть сами разбираются, что им нужно, а что нет.
Более важную роль, нежели цвета, играет в данном случае разрешающая способность экрана, которую можно существенно улучшить с помощью какой-либо графической карты.
Например, разрешение 1200x800 может существенно облегчить жизнь при работе с процессорами изображений, настольными издательскими системами и т.п., однако, разумеется, сами эти программы должны уметь использовать возможности, предоставляемые графическими картами.
На самом деле, грамотно написанные программы должны запрашивать операционную систему, экраном с какими свойствами можно воспользоваться, а затем сообщить операционной системе где, что и как они собираются рисовать.
Операционная система должна теперь направить все эти сведения драйверу дисплея.
Все это называется "переключаемой графикой" (RTG — ReTargetable Graphics).
К сожалению, весь этот процесс не полностью поддерживается операционной системой Амиги, поэтому драйверы графических карт вынуждены перехватывать часть функций ОС на себя.
Радует то, что начиная с AmigaOS 2.x, большая часть программ стала работать с дисплеями, существенно отличающимися друг от друга своими свойствами, что сильно помогает при подключении каких-либо графических карт.
Разумеется, особого смысла открывать 24-битовый экран для четырехцветных программ нет, если только вы не пользуетесь более высоким разрешением экрана.
Графические карты можно устанавливать только на модели А2000, АЗ000 и А4000, поскольку остальные Амиги просто не имеют соответствующих разъёмов (Zorro II или Zorro III).
(на сегодняшний день это не совсем верно, т.к. владельцы классических амиг обычно устанавливают один из имеющихся в продаже PCI-мостов и далее подключают в него PCI-видеокарты — прим.редакции)
Следует упомянуть, что покупка хорошей графической карты автоматически подразумевает наличие у вас монитора, возможности которого соответствуют этой карте, — например, если вы хотите "выжать всё" из карты типа CyberVision 64, вам потребуется монитор с разрешением не хуже, чем 1280x1024, максимальной частотой строчной развертки 86 Кгц и кадровой — 70 гц;
подобные мониторы, мягко говоря, не являются дешёвым приобретением. Однако, если по долгу службы или по зову сердца (лучше, если это совпадает) вы проводите достаточно много времени за компьютером, то любые затраты, улучшающие качество картинки можно заранее считать оправданными: вы бережёте своё зрение.
Retina
Retina — пожалуй, самая простая из графических карт для Амиги, которая состоит из микросхемы управления дисплеем и оперативной памяти.
Вся основная работа возложена на программное обеспечение. В комплект поставки входит программа RetinaEmu, которая перехватывает запросы других программ на открытие экрана и после анализа того, что хочет программа, "подсовывает" ей Retina-экран, наиболее подходящий по свойствам.
Если же запускаемая программа запрашивает AmigaOS о свойствах доступных экранов, то RetinaEmu заставляет её открыть один из Retina-экранов.
После открытия экрана для какой-либо из программ, RetinaEmu продолжает отслеживать поведение этой программы на случай, если например пользователь захочет изменить экранный режим.
Программная поддержка карты Retina включает в себя установки выбора мониторов для AmigaOS 2.x и 3.x, что весьма полезно, если вы пользуетесь каким-либо экзотическим монитором.
Вы также можете проверить, удастся ли запустить ваш монитор в каком-либо определенном режиме из числа предоставляемых программным обеспечением.
Можно открывать 12-ти или 16-ти битный экран для любого размера картинки.
Разрешение экрана может достигать величины 1200x800 точек.
Вместе с картой Retina также поставляется графический редактор, который позволяет создавать не только неподвижные картинки, но и анимации.
Однако, одного мегабайта памяти, который изначально установлен на графической карте, может не хватить для воспроизведения 24-битных кадров в полном разрешении;
проблема решается установкой дополнительной памяти, объём которой может доходить до 4-х мегабайт, чего вполне достаточно для воспроизведения полноразмерных 24-битных анимаций с двойной буферизацией.
Приобретая карту Retina, вы будете также вынуждены приобрести и второй монитор, т.к. Retina не имеет режима, позволяющего прогонять видеосигнал с Амиги "насквозь", в результате чего один монитор должен быть подключен к стандартому видеовыходу Амиги, а второй — к графической карте.
Правда, можно, конечно, использовать и внешний переключатель видеосигнала (к сожалению, подобные переключатели зачастую сильно портят картинку при высоких частотах самого видеосигнала — появляются окантовки справа от контрастных вертикальных линий).
Вторым недостатком является то, что нельзя протащить один из экранов вниз, как это принято в AmigaOS, с тем, чтобы одновременно работать с двумя Retina-экранами.
Но основным неудобством является то, что достаточное число не слишком честных в плане соответствования требованиям ОС амижных программ не в состоянии работать с этой картой.
Важнейшей из подобных программ является Deluxe Paint IV, который использует наложение экранов для показа риквестеров, а также интенсивно пользуется коппером и блиттером (сопроцессорами Амиги) для манипуляций с экранной палитрой.
EGS Spectrum
Самая медленная, хотя весьма "честная" в плане AmigaOS-совместимости графическая карта.
Разработка американской фирмы GVP.
Имеет сквозной канал видеосигнала для того, чтобы использовать один монитор как для стандартного видеовыхода Амиги, так и для своего собственного.
К сожалению, не поддерживает широко известную программу AdPro.
Picasso II
Более удачная карта, нежели Retina и EGS.
Гармонично сочетает высокую скорость работы, что обеспечивается встроенным блиттером, с честным отношением к операционной системе, что сильно облегчает жизнь пользователя.
Как и EGS Spectrum, Picasso II имеет возможность сквозного прохождения видеосигнала Амиги на свой собственный видеовыход, так что отпадает необходимость либо иметь два монитора, либо манипулировать внешним переключателем видеовыходов при наличии только одного монитора.
CyberVision 64
Самая мощная на данный момент времени (1995 г.) графическая карта для моделей АЗ000 и А4000 (требует разъём Zorro III, имеющийся только в этих Амигах и версии ОС 3.0 или 3.1).
Разработка немецкой фирмы Phase 5, известной также серией акселераторов CyberStorm на процессорах 68040 и 68060.
Карта имеет 64-битный графический процессор Trio64 и блиттер, работает чрезвычайно быстро.
Поставляется с двумя, либо четырьмя мегабайтами экранной памяти.
Максимальная частота вертикальной развёрстки для 256-ти цветного экрана составляет для 70-наносекундной экранной памяти порядка 130 Мгц (экран на 65536 цветов — 110 Мгц, 24-битный экран — 90 Мгц),
теоретический предел — 135 Мгц.
Эмуляторы
Amiga традиционно имеет программные эмуляторы как для PC (лучшим из них является PC-Task), так и для Macintosh (лучший — ShapeShifter).
Однако следует понимать, что если программная эмуляция Macintosh не дает особой потери скорости (например, А4000/040 в ShapeShifter, по скорости равноценна Quadra 900),
то эмуляция совершенно чуждых Амиге по духу интеловских процессоров вызывает сильнейшее торможение машины.
Если вам необходимо работать на PC, имея дома Амигу, то лучше всего приобрести аппаратный эмулятор PC (правда, ваша Амига должна иметь для этого Zorro-разъём, т.е. требуется модель А2000, А3000 или А4000).
Для примера сообщим некоторые данные об аппаратном РС-эмуляторе GoldenGate.
Выпускается он немецкой фирмой Vortex Gmbh в двух вариантах — с процессорами 386SX/50 и 486SLC2/50.
Хорошо продуманная конструкция, благодаря ей вы можете запускать PC как один из процессов Амиги и работать на двух машинах одновременно.
Чтобы запустить Windows, не нужна даже графическая карта для PC.
GoldenGate может успешно пользоваться памятью, дисководами и портами Амиги, хотя с точки зрения скорости и удобства работы лучше поставить побольше памяти на плату GoldenGate и подключить к ней собственный IDE-винчестер.
Амига может использовать 2 или 4 Мб GoldenGate-памяти в качестве расширения собственного ОЗУ.
Идеальным вариантом является использование отдельной памяти, видеокарты, винчестера и дисковода (дисководов) для GoldenGate.
Из РС-программ работают практически все и без каких-либо проблем (правда, желательно расширить память эмулятора до 10 Мб, использовав два 4-Мб SIMM-модуля).
Принтер
Имя устройства, обслуживающего принтер — "PRT:".
Это устройство само по себе является "наездником" либо устройства "PAR:" (параллельный порт), либо "SER:" (последовательный порт), что определяется при запуске установочного файла "SYS:Prefs/Printer".
Задачей устройства "PRT:" является преобразование посылаемых на принтер символов и команд в соответствии с конкретным типом вашего принтера.
Вся эта конкретика находится в драйвере принтера — одном из файлов директории "DEVS:Printers"; имя этого файла более или менее соответствует названию принтера, во всяком случае обычно можно догадаться, "кто есть ху".
Для русских пользователей автор этой книги подготовил несколько EPSON-совместимых драйверов (см. описание русификатора).
Для управления принтером на Амигах, используются стандартные ESC-последовательности, которые преобразуются драйвером конкретного принтера в понятную для этого принтера форму.
Полный перечень этих последовательностей приведен в приложении.
Сайт создан в системе
uCoz